Question 1 : Création du document
Télécharger le document
baudelaire.txtet ouvrez-le dans LibreOffice Writer. Quel est le problème ?Ouvrez-le dans Notepad++ (clic droit sur le document), convertissez-le en encodage UTF-8-BOM et enregistrez-le. Puis ouvrez le fichier modifié dans LibreOffice Writer et vérifiez que le texte s’affiche bien.
Enregistrez votre document au format Texte ODF (extension
.odt). Il est recommandé de créer un dossier spécifique, et les documents à rendre doivent avoir pour nomS1-NomPrenom(exemple :S1-DupontJean).Attention au format ! Si vous sauvegardez au format texte, vous perdrez la mise en forme que vous allez faire.
Si vous travaillez sous Windows, activez une fois pour toutes l'option
Affichage 🠪 Extensions de noms de fichiersdans l'explorateur.La police semble un peu bizarre : le texte est dans un style spécial Texte préformaté qu’il faut supprimer avec l’option Effacer le formatage (dans le choix des styles :
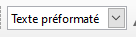 ).
).Il faut toujours faire ceci quand vous ajoutez du texte à un document pour enlever la mise en forme venue de l’extérieur.
Vérifiez que tout s’est bien passé et que votre document est enregistré au bon endroit. Si vous trouvez d'autres copies ailleurs, pensez à les supprimer.
-
Pour éviter que le texte contienne des lignes vides qui créent des bugs et des problèmes de mise en page :
Trouvez et activez l’affichage des marques de formatage (ou caractères invisibles) - bouton
 .
.-
Vérifiez que vous n'avez aucun symbole de paragraphe ¶ seul sur sa ligne.
 et en italique
et en italique  .
.

